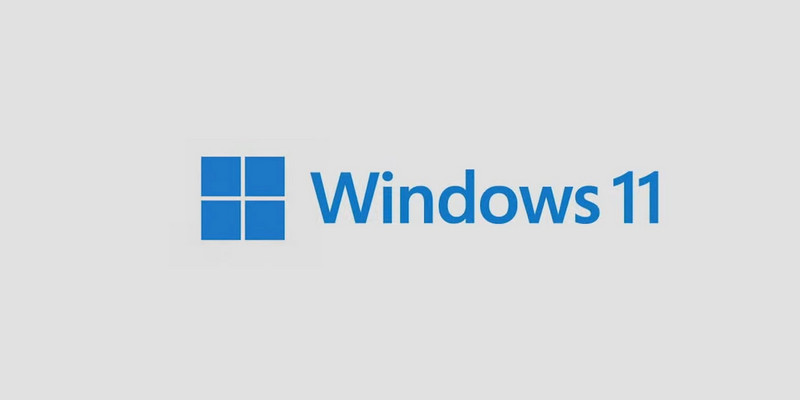
Wersja artykułu 2.0
Poniżej jest wersja artykułu 1.0, która dotyczyła Windowsa 11 w wersji Insider Preview. W wersji finalnej sporo się zmieniło. Microsoft dopuszcza instalację bez TPM 2.0, jeżeli jest TMP 1.2. Niektórzy dostana nawet aktualizację przez Windows Update. Niestety nadal występują problemy, jeżeli mamy starszy komputer. Jest na to na szczęści bardzo prosty sposób…
Jak zainstalować Windows 11 final bez sprawdzania wymagań
Sprawa jest banalnie prosta – potrzebujemy dwóch rzeczy
- obraz Windows 10
- obraz Windows 11
Oczywiście w odpowiednich wersjach HE lub Pro (lub innych jeśli ktoś ma)
Obraz Windows 11 pobieramy ze strony MS tutaj lub za pomocą Windows ISO Downloader. Windows 10 pobieramy za pomocą narzędzia od MS tutaj lub wyżej wspomnianym Windows ISO Downloader. Ja polecam Windows ISO Downloader bo działa szybko i mamy wszystko w jednym miejscu.
Po pobraniu obu obrazów jedyne co musimy zrobić to zamontować lub rozpakować oba obrazy i przenieść plik obrazy Windowsa z 11 do 10 – jak to zrobić?
Szukany plik jest w katalogu sources i jest to plik install.wim najczęściej ma około 4,5 GB. Wystarczy go skopiować z katalogu sources Windowsa 11 i wkleić do katalogu sources Windowsa 10 (zamieniając istniejący plik). Klikamy setup w obrazie Windowsa 10. Tym sposobem podczas instalacji użyjemy Instalatora Windows 10 do instalacji Windows 11. Sposób opiera się na tym, że Instalator Windows 10 sprawdzi wymagania do instalacji Windowsa 10 (a nie 11), ale sam Windows będzie instalowany z obrazu 11. Zaznaczamy sobie opcję pozostawienia plików (chyba, że ktoś chce inaczej) i postępujemy zgodnie z instrukcjami, nie przejmujemy się, że instalator będzie pisał, że instaluje Windows 10, spokojnie po instalacji będzie Windows 11.
Wersja artykułu 1.0
Słowo wstępu
Wielu z Was zastanawia się pewnie, czy będzie można zainstalować Windows 11 na starszych komputerach? Trudno powiedzieć co zdecyduje finalnie Microsoft, obecnie opublikowano minimalne wymagania oraz narzędzia do sprawdzania czy Win 11 ruszy na danym komputerze. Równolegle uruchomiono program Insider Preview dla osób chcących sprawdzić jak działa Windows 11 jeszcze przed premierą. Sprawdźmy czy można ominąć zabezpieczenia i jak to zrobić… ale zacznijmy od początku…
Minimalne wymagania
Poniżej tabelka zawierająca minimalne wymagania systemowe, które w praktyce oznaczają, że komputery z procesorami starszymi niż Interl 8 generacji i AMD Ryzen 2 generacji nie będą obsługiwane. Pełna listę można znaleźć tutaj, przy wersji Windows 11.
| Procesor: | 1 GHz lub szybszy, co najmniej z 2 rdzeniami, zgodny procesor 64-bitowy lub procesor zgodny ze standardem System on a Chip (SoC) |
| Pamięć RAM: | 4 GB |
| Miejsce na dysku: | 64 GB lub więcejUwaga: Więcej informacji można znaleźć w poniższej sekcji „Więcej informacji na temat ilości miejsca potrzebnej do utrzymania aktualności systemu Windows 11”. |
| Oprogramowanie układowe: | UEFI z obsługą bezpiecznego rozruchu |
| Moduł TPM: | Mikroukład Trusted Platform Module (TPM) w wersji 2.0 |
| Karta graficzna: | Zgodna z biblioteką DirectX 12 lub nowszą ze sterownikiem WDDM 2.0 |
| Wyświetlacz: | Wyświetlacz High Definition (720p) o przekątnej większej niż 9 cali, 8 bitów na kanał koloru |
| Połączenie z Internetem i konta Microsoft: | Do ukończenia konfiguracji urządzenia z systemem Windows 11 Home przy pierwszym użyciu wymagane są połączenie z Internetem oraz konto Microsoft.Rezygnacja z systemu Windows 11 Home w S mode również wymaga połączenia z Internetem. Więcej o S mode dowiesz się tutaj.W przypadku wszystkich wersji systemu Windows 11, połączenie z Internetem jest wymagane do przeprowadzenia aktualizacji, pobierania i korzystania z niektórych funkcji. Do korzystania z niektórych funkcji wymagane jest konto Microsoft. |
Sprawdzenie zgodności z Windows 11
Najprościej jest użyć narzędzia PC Health Check od MS lub też alternatywnego narzędzia WhyNotWin11.
Co jeśli okaże się, że nasz komputer nie spełnia warunków?
Komputer nie spełnia warunków, co dalej?
TPM i Secure Boot
Po pierwsze należy poznać przyczynę. Jeżeli mamy procesor spełniający warunki, to warto zainteresować się, czy funkcje TPM 2.0 oraz Secure Boot są dostępne na płycie głównej i jeśli tak jest to należy je włączyć w BIOS’ie.
Co jeśli nie mamy tych opcji?
Możemy wtedy zacząć nasze kombinacje.
Instalacja Windows 11
Przede wszystkim w tym miejscu należy wspomnieć, że obecnie Windows 11 można instalować tylko po przystąpieniu do programy Insider Preview (chociaż może i można na czysto zainstalować używając klucza z 10 – nie wiem, nie sprawdzałem).
Sam zainstalowałem Windows 11 już na 3 komputerach, z czego dwa spełniały warunki i przeszło to normalnie (oficjalna drogą), a jeden nie spełeniał (Intel i5 4 gen.), ale i tak go zainstalowałem, o czym za chwilę.
Jak przystąpić do programu Insider Preview to już chyba każdy wie, ale dla przypomnienia:
- Otwieramy ustawienia systemu i wybieramy opcję „Aktualizacja i zabezpieczenia”.
- Klikamy na „Niejawny program testów systemu Windows”.
- Wybieramy w kolejnych oknach „Rozpocznij” – „Zarejestruj” – „Zarejestruj się” – „Prześlij”.
- Wybieramy kanał, z którego chcemy otrzymywać aktualizacje – w tym wypadku kanał deweloperów – i potwierdzamy wybór.
- Po ponownym uruchomieniu komputera aktualizacje będą wyszukiwane i pobierane według nowych zasad.
Jeżeli nie mamy dostępnego kanału dla deweloperów (w przypadku komputerów niespełniających wymagań minimalnych) to musimy dokonać małych zmian w rejestrze. Warto skorzystać z tej instrukcji – krok 2 Modyfikacje rejestru.
Po tym zabiegu będziemy mieli dostępny kanał deweloperów i pojawi się możliwość pobrania aktualizacji do Windows 11. Wszystko fajnie, ale po jakichś 8% postępu otrzymamy komunikat, że niestety, ale nasz komputer nie spełnia warunków minimalnych (brak TPM 2.0 oraz Secure Boot.
Co wtedy? Można próbować – można próbować kolejnych kroków z tego poradnika, ale u mnie nie przyniosło to rezultatów.
Wpadłem jednak na stronę WinISO.pl, na której odnalazłem zmodyfikowany na podstawie oryginalnego obrazu Windows 11 Insider Preview Build 22000.71 [PL], który po modyfikacji nie sprawdza obecności TPM oraz Secure Boot. O dziwo uruchomienie go z poziomu Windowsa 10 ( po rozpakowaniu obrazu) przyniosło pożądany skutek.
Podczas tej instalacji, po restarcie ekran był czarny przez jakieś 10 min, ale dysk pracował, więc poczekałem i okazało się, że wszystko jest OK.
Tym sposobem mam zainstalowany Windows 11 na niewspieranym przez niego (oficjalnie) procesorze Intel i5-4440 (gen. 4).

Podsumowanie
- Instalacja Windows 11 na starszych komputerach jest jak najbardziej możliwa i jest na to kilka sposobów. Najłatwiejszym jest użycie zmodyfikowanego obrazu ISO, który nie sprawdza wymagań podczas instalacji.
- Nie wiem czy można taki obraz zainstalować „na czysto”, chociaż niektóre instrukcje mówią o instalowaniu „na czysto” oryginalnych obrazów Windows 11 Insider Preview i omijaniu zabezpieczeń edytując rejestr podczas instalacji – więc pewnie jest to możliwe
- Nie wiem czy przystąpienie do programu Insider jest obowiązkowe, ale zapewne żeby dostawać aktualizacje pewnie potrzebne. Jak na starszym sprzęcie odblokować kanał Dev jest opisane powyżej we skazanej instrukcji, więc problemu nie ma
- Nie wiem na jak „starych” sprzętach można odpalić Windows 11, ale zapewne, jeżeli ktoś odpalił na takim Windows 10, to i Windows 11 odpali.

Jest dostępna nowa kompilacja 22000.100 – więcej o tym buildzie możecie przeczytać pod tym linkiem.
Jest dostępna kolejna kompilacja 22000.120 – lista zmian tutaj.
Dostępna jest kolejna aktualizacja 22000.132
Kolejna aktualizacja 22000.160
Artykuł został zaktualizowany, a nowy sposób opiera się o dwa oryginalne obrazy Windowsa 10 i 11. jest banalny i działa w 100%.
Nie działa!!
Use Rufus to create ISO win 11.